# 远程开发
# 为什么进行远程开发?
无论身处何处数秒内连接至远程环境
- 充分利用远程计算机的强大功能,在任何笔记本电脑上都可以轻松工作,无论其性能如何。借助远程计算机的计算资源,充分利用最大规模的数据集和代码库
- 在远程服务器上保护敏感代码,如果将源代码存储在开发者的笔记本电脑上,那么这些设备被盗或存放不当都将是潜在的安全隐患。通过将代码专门存储在密闭、远程、由公司控制的计算机上可以消除这种风险。
- 保持环境一致性,使用预先确定的工具包、运行时要求、硬件规格等确切内容重现开发环境,这样您就不会再听到“在我的计算机上没有问题呀”这样的对话了!
- 简化入门和技术面试,想要充分测试候选人的技能水平或让新人尽快入门?忘掉 30 项“项目启动”清单吧 – 现在,入门就像采用编排解决方案复制远程计算机一样简单。
# Jetbrains Gateway
2021 年底,JetBrains 推出了 Jetbrains Gateway 工具,这是一款远程开发 Client 并且支持了 JetBrains 全家桶,通过 Jetbrains Gateway 你可以在一台性能羸弱的电脑上,流程运行 JetBrains 家的所有开发工具,JetBrains 官方是这样对它进行描述的:所有远程开发环境的单一入口点。虽然目前还在 Beat 版本,但这也是 JetBrains 布局云端开发的重要一环
# 在本机上安装 Gateway
在浏览器地址栏输入 https://www.jetbrains.com/zh-cn/remote-development/gateway/ (opens new window) 链接,进入 Gateway 产品页面,找到下载按钮,点击下载程序安装包,根据提示在本机上正确安装 Gateway 程序
# 配置 Provider
打开 Gateway,产品页面如图所示
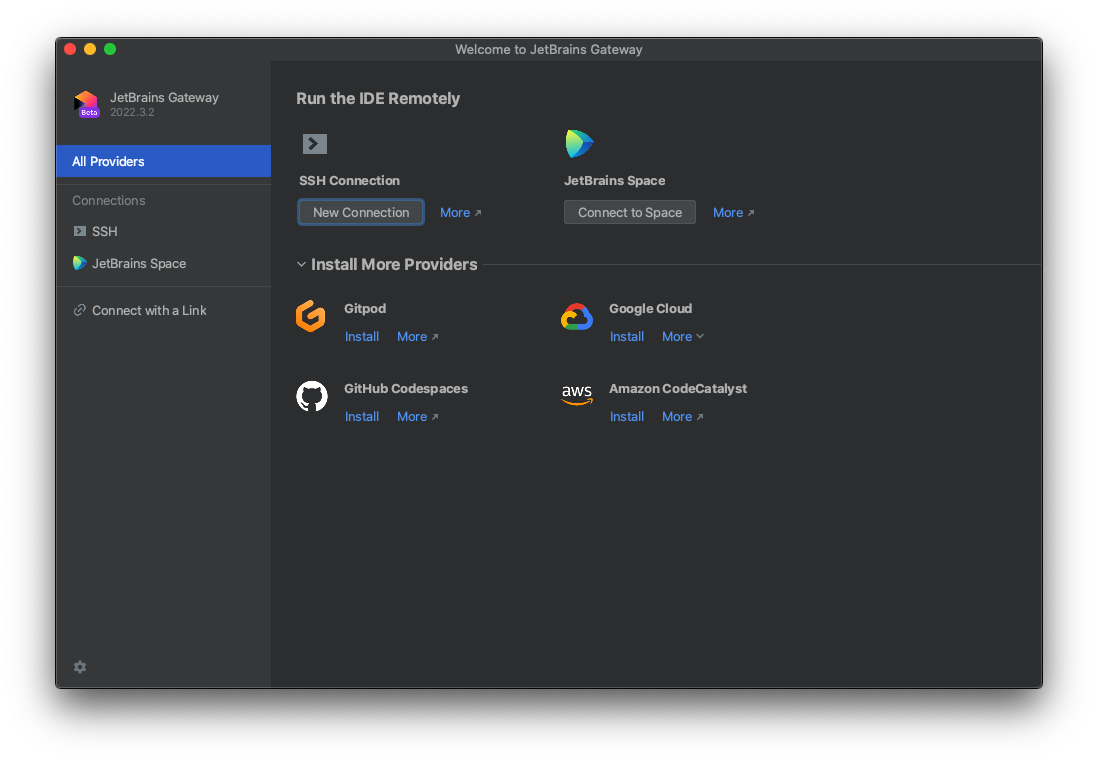
Gateway 除了支持内置的 SSH Connection 和 JetBrains Space 外,还支持 Gitpod、 Google Cloud、GitHub Codespaces 和 Amazon CodeCatalyst 等第三方 Provider。笔者在这里选择 GitHub Codespaces Provider 演示,点击 install 按钮,下载 GitHub Codespaces 插件
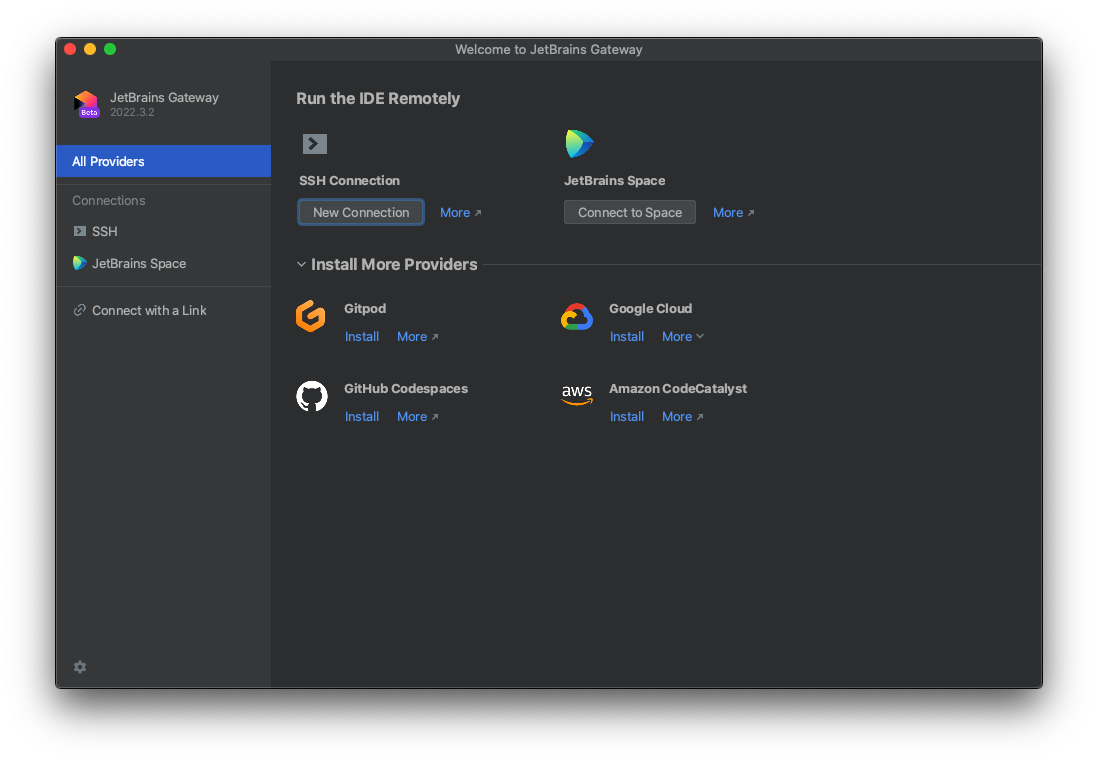
# 连接 GitHub Codespaces
点击 Connect to Codespaces 按钮,进入 GitHub Codespaces 登录页面,如图所示
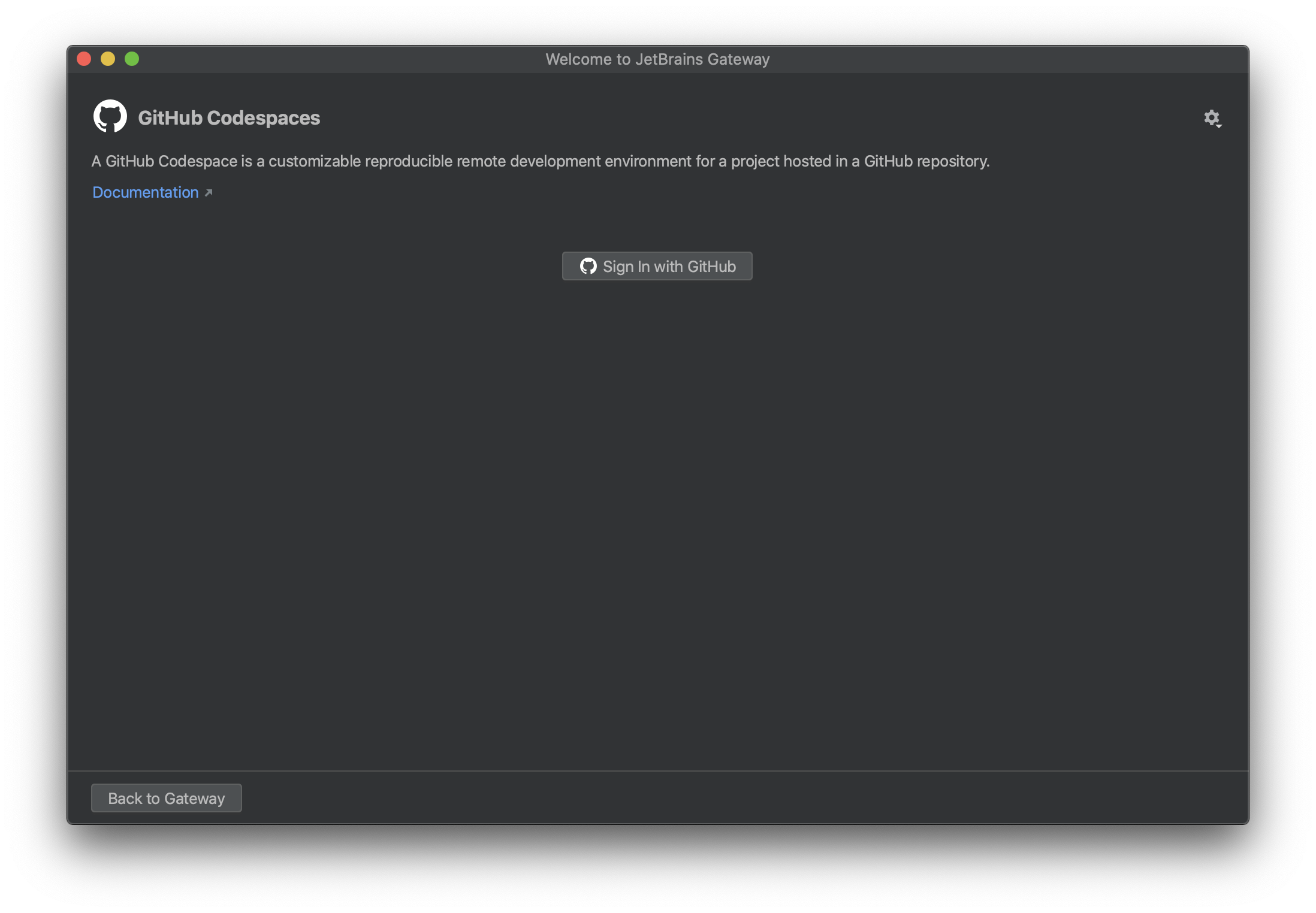
点击 Sign In with GitHub,成功登录后,可以看到使用 GitHub Codespaces 打开过的仓库
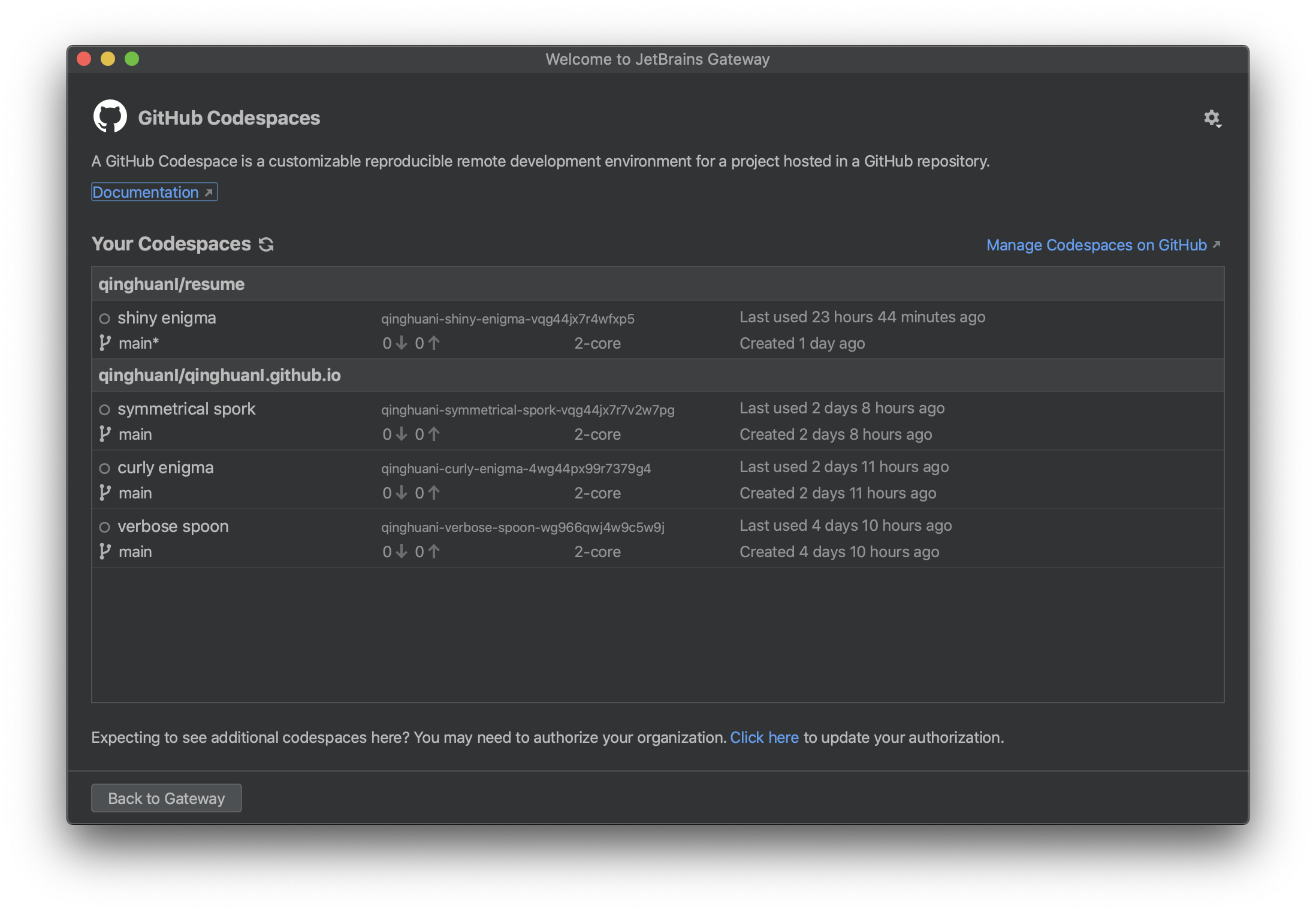
选择指定代码仓库,点击打开
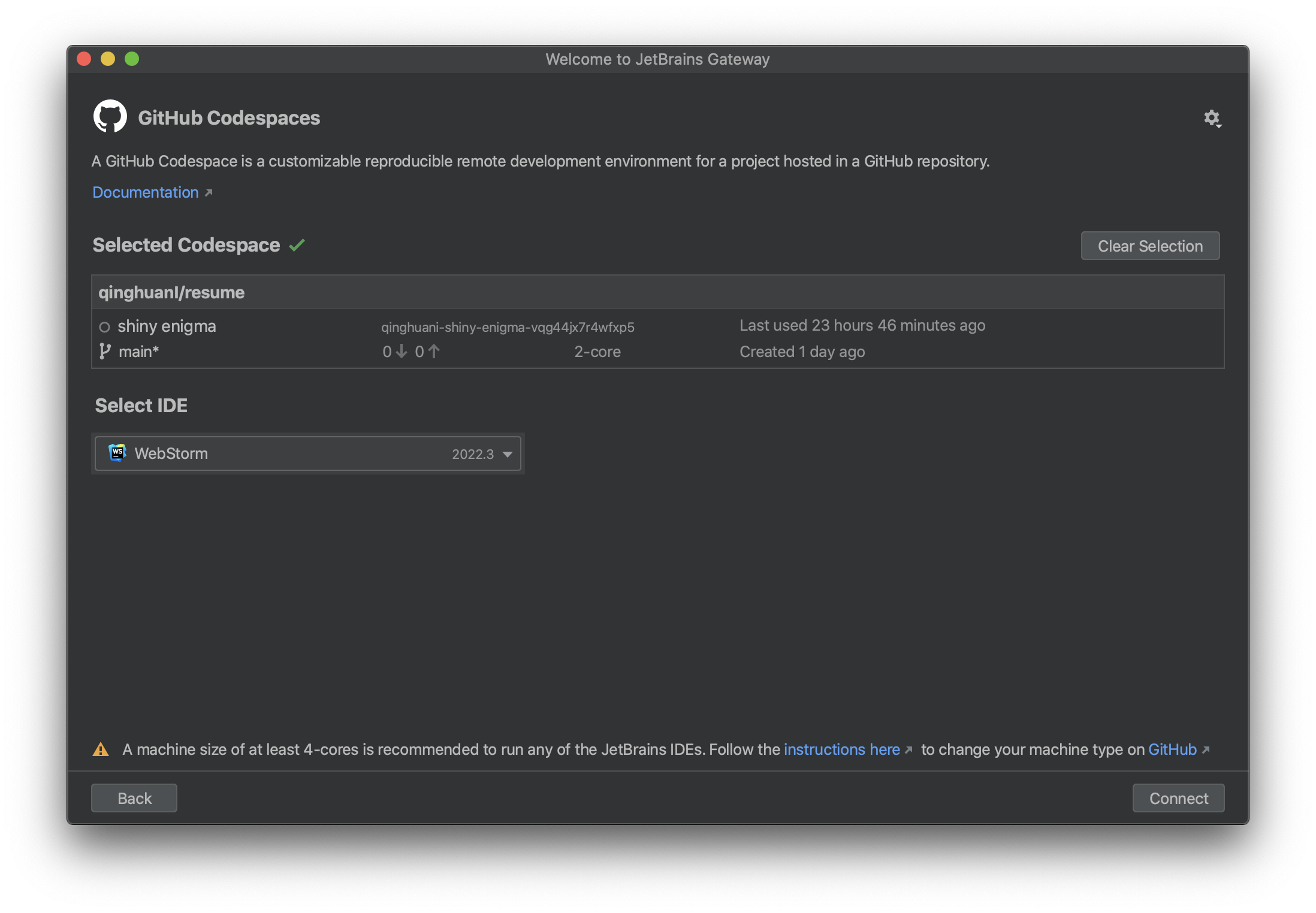
选择 IDE,点击右下角的 Connect 按钮,Gateway 开始启动运行环境,然后加载项目所有文件,如图所示
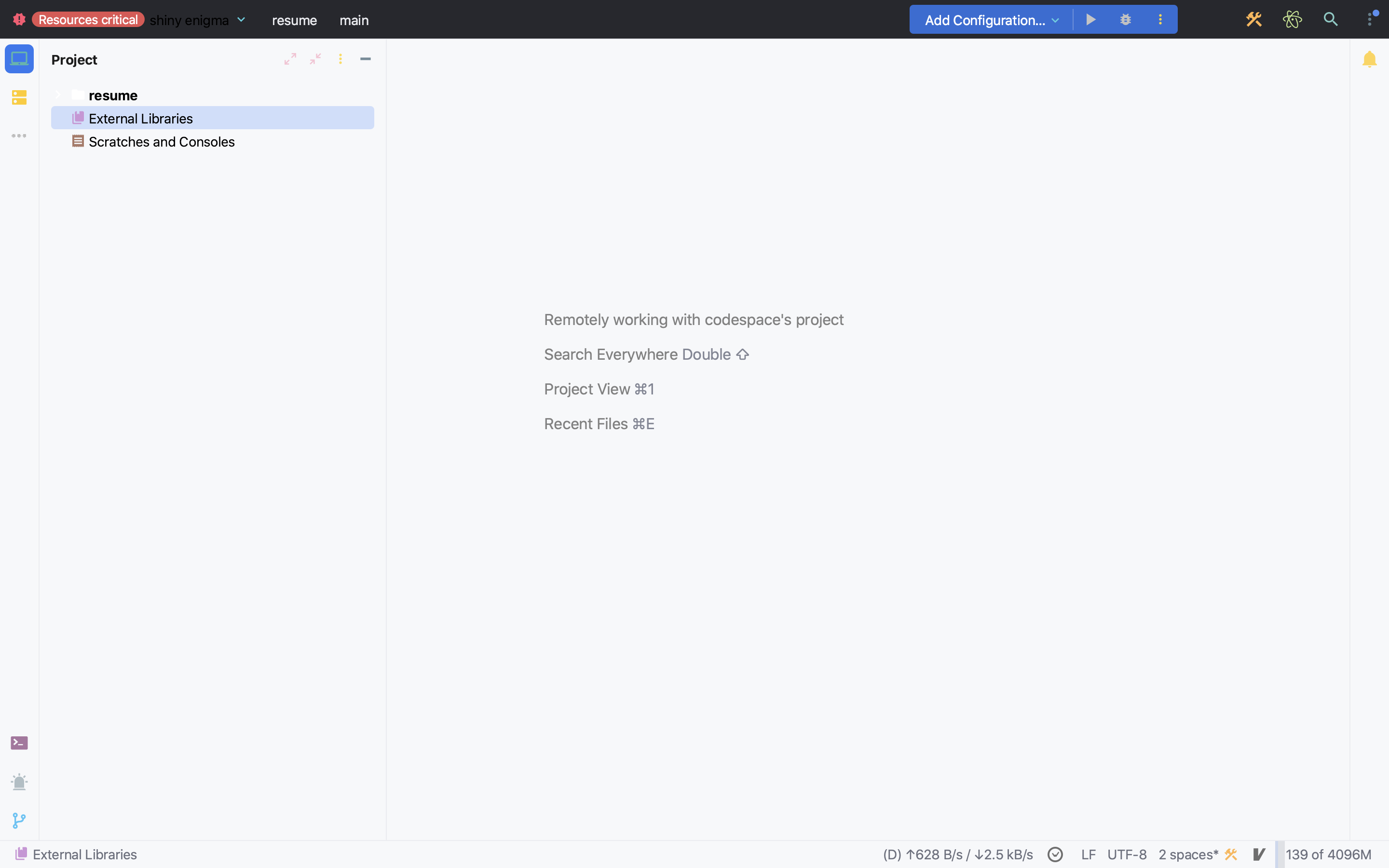
开发人员可以直接编辑代码
← Code With Me Qodana →