# Git 操作
# 克隆仓库
点击 VCS 按钮,可以看到 Get from Version Control 弹框,如图所示
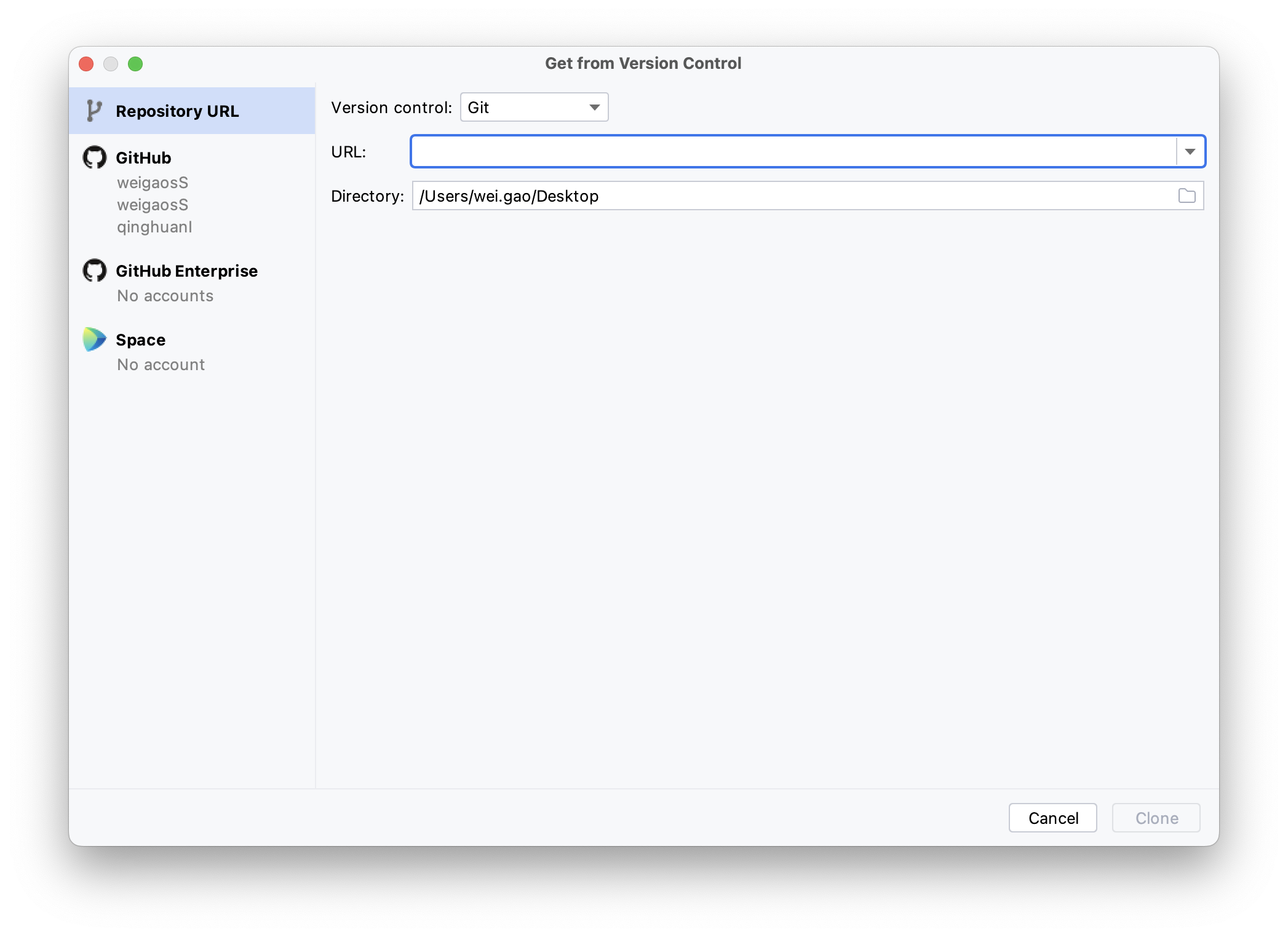
- 在 URL 输入框输入需要克隆的仓库链接
- 在 Directory 选择克隆的仓库位置
# 查看分支
在 WebStorm 的 New UI里,工具的左上角直接显示当前分支名称
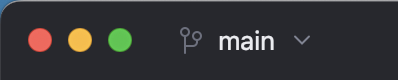
如图所示,当前分支是 main 分支
# 更新分支
当当前分支当远程分支有最新代码时,WebStorm 会提示有最新代码需要更新,如图所示

在分支名的右边,有一个的图标,提示开发人员更新最新的代码
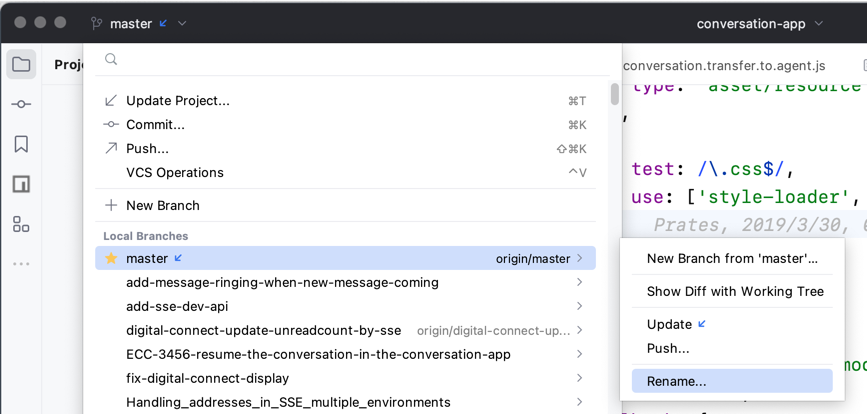
点击分支下拉框、选择本地的当前分支、点击当前分支,会弹出一个提示框、选择 Update 即可同步远程分支最新代码
# 新建分支
点击分支下拉框、会看到 git 相关操作弹框,如图所示
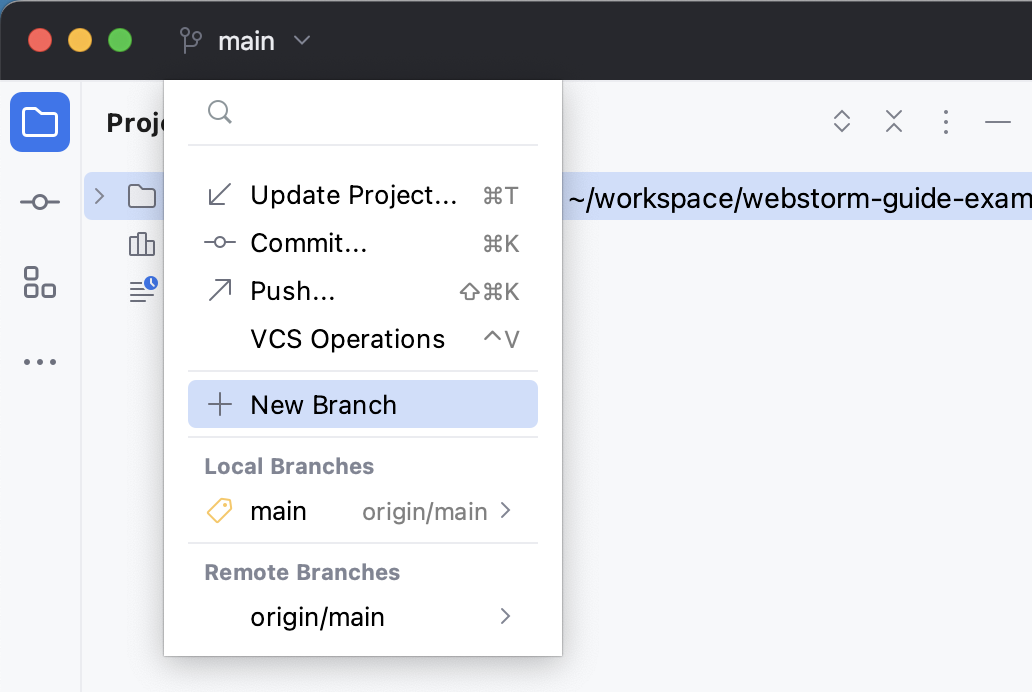
点击 + New Branch选项,会看到 Create New Branch 弹框,输入分支名即可创建新分支
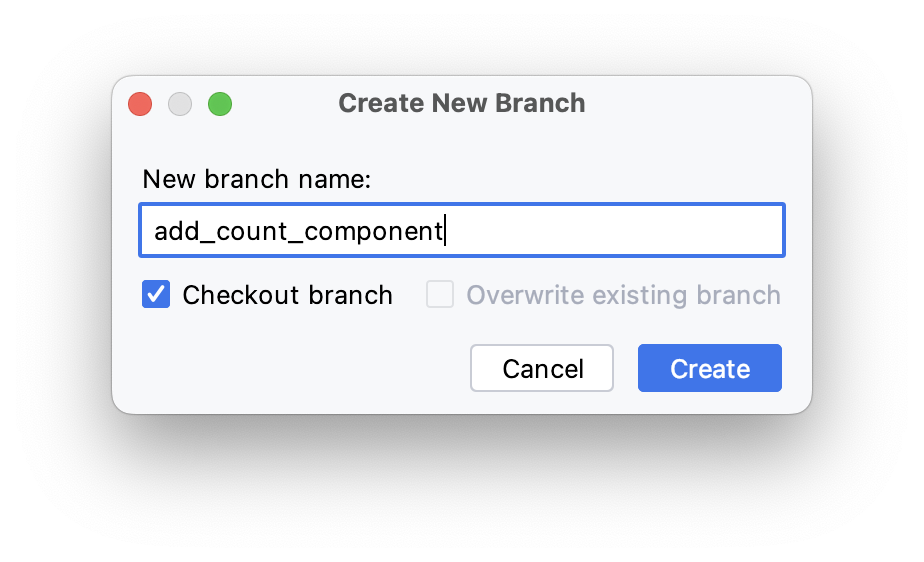
# 提交修改
当开发人员开发完功能时,可以使用 command + 0 快捷键查看文件改动
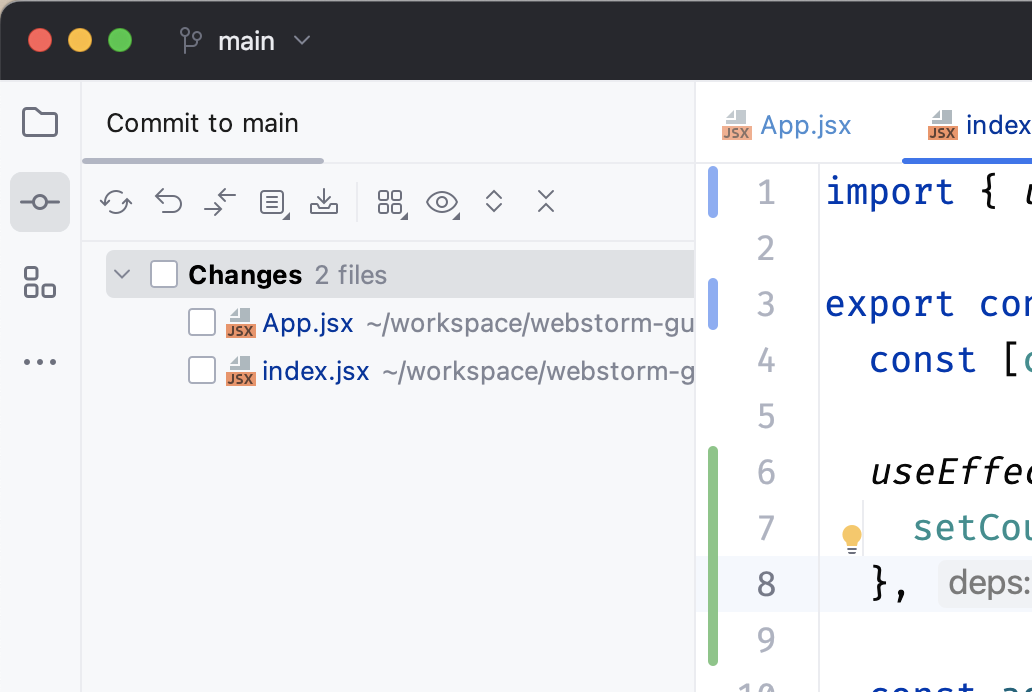
使用 command + k,聚焦到 commit 编辑区
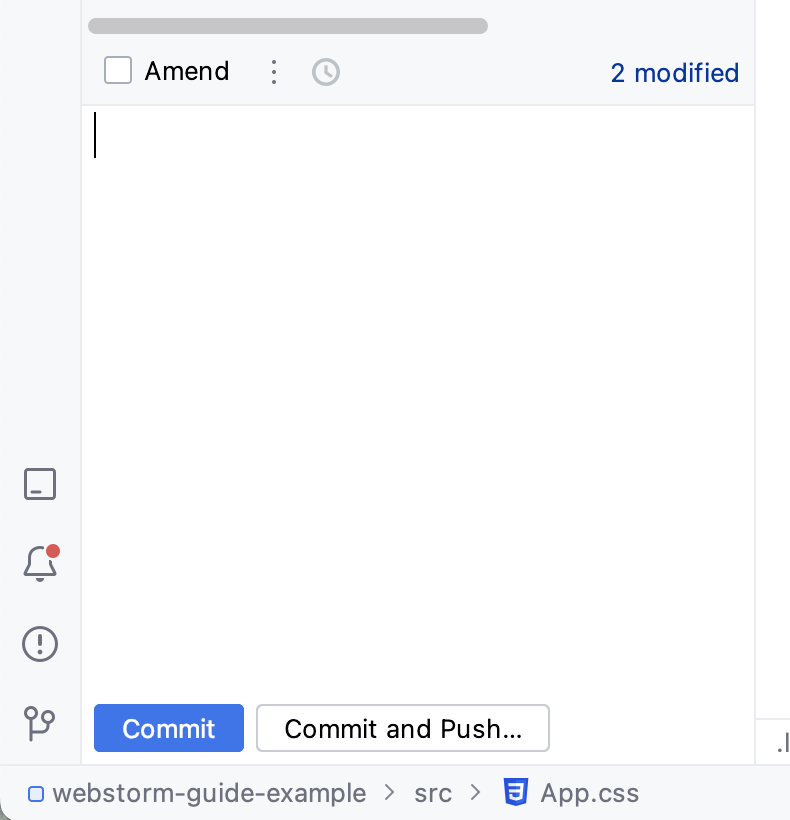
开发人员直接在编辑区里输入准确的 commit 信息
- 点击
Commit按钮,即可将文件改动加入本地分支 - 点击
Commit and Push...按钮,文件改动加入本地分支并推送至远程分支
如果开发人员在一个分支上执行多次 commit 操作,会留下多个 commit 记录,如果项目有要求保持干净 commit 记录
可以再第二次的 commit 操作时,勾选上 Amend 选项,相当于使用 git commit --amend 命令,最后再强制提交,
那么该分支将只会有一个 commit 记录
# 压缩修改记录
开发人员在一个 PR 上提交了多次修改,那么 commit 的信息会有很多条。如果存在无意义的 commit,
可以对无意义的 commit 进行合并,使 commit 清晰明了。压缩修改记录需要使用 git rebase -i HEAD~n
# 提交分支
当完成改动加入本地分支操作后,如果选择点击 Commit and Push... 按钮,文件改动加入本地分支并推送至远程分支
如果点击 Commit 按钮,即可将文件改动加入本地分支,此时可以使用 command + shift +k 快捷键
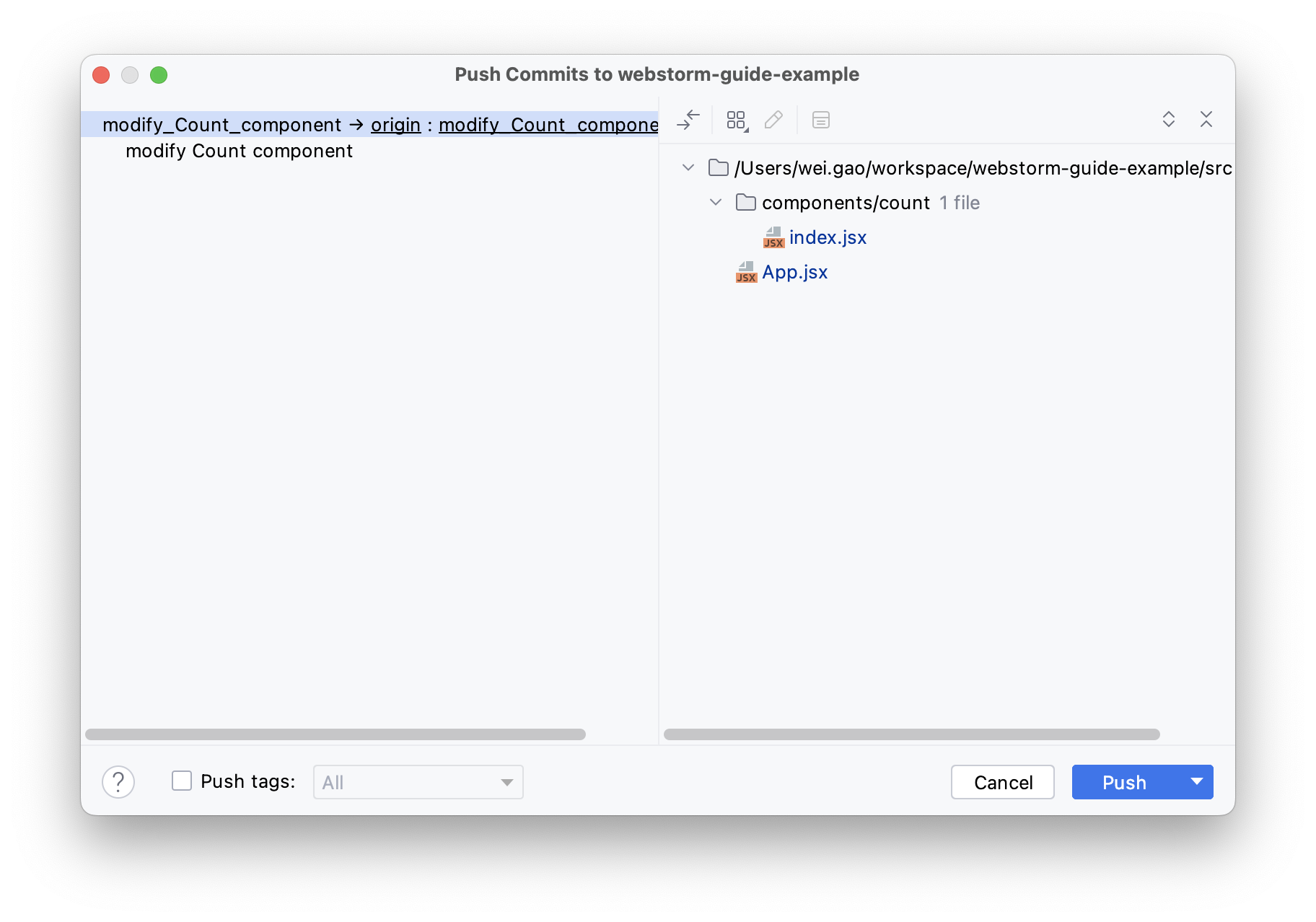
点击 Push 按钮,即可将本地分支的改动同步到远程分支上
# 删除分支
点击分支下拉框,可以看到所有的本地分支和远程分支列表
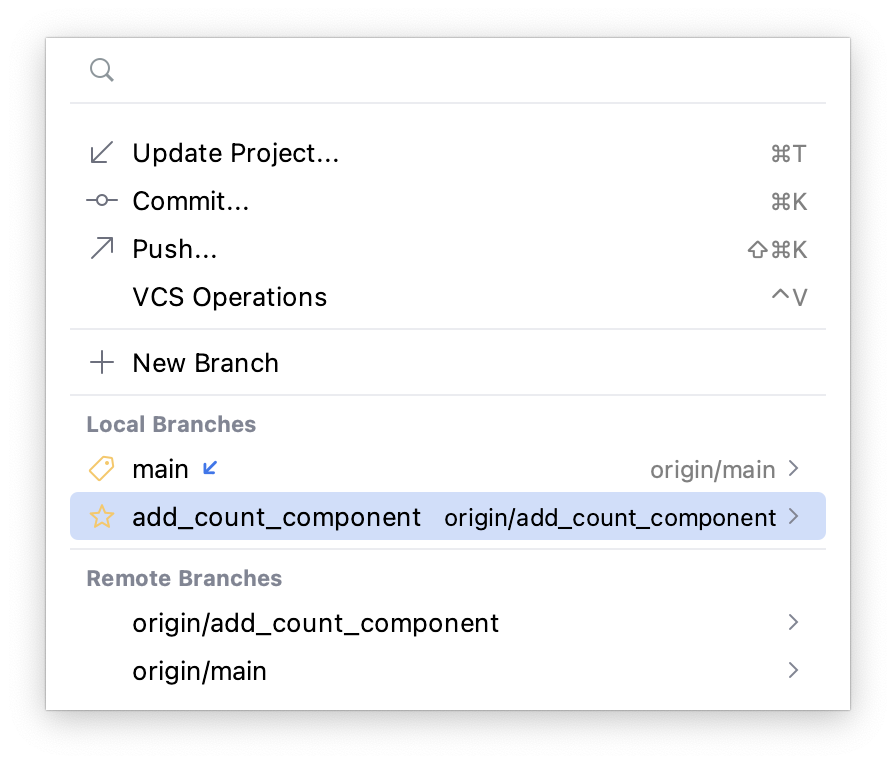
选择要删除的本地分支/远程分支,如图所示以删除本地分支为例
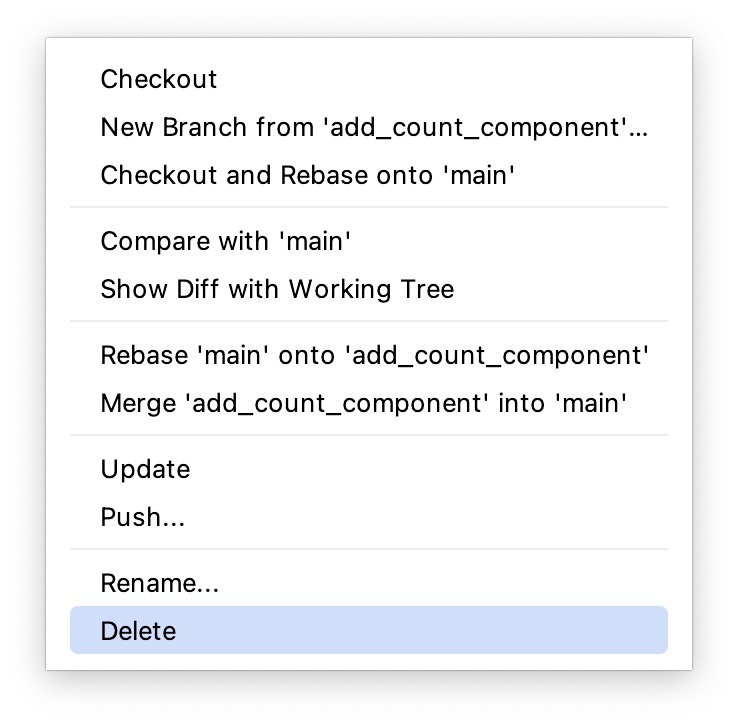
点击 delete 选项,即可删除本地分支
# 贮藏改动
将鼠标移至内容编码区、点击鼠标右键
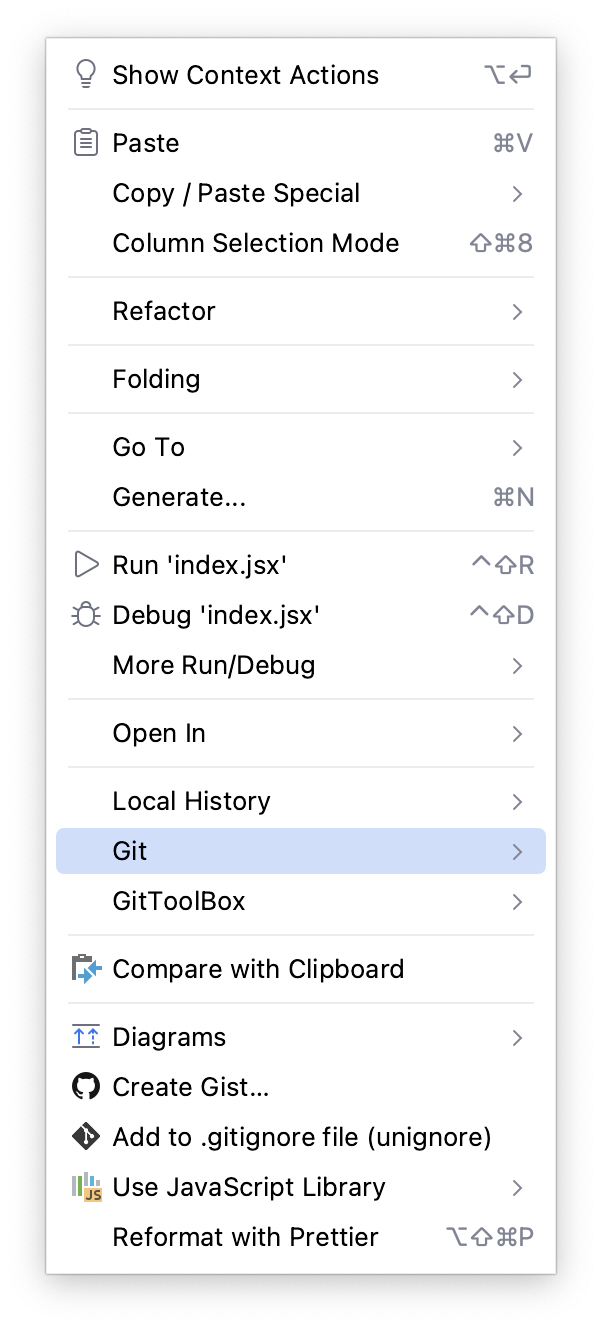
点击 Git 选项、可以看到详细的操作列表
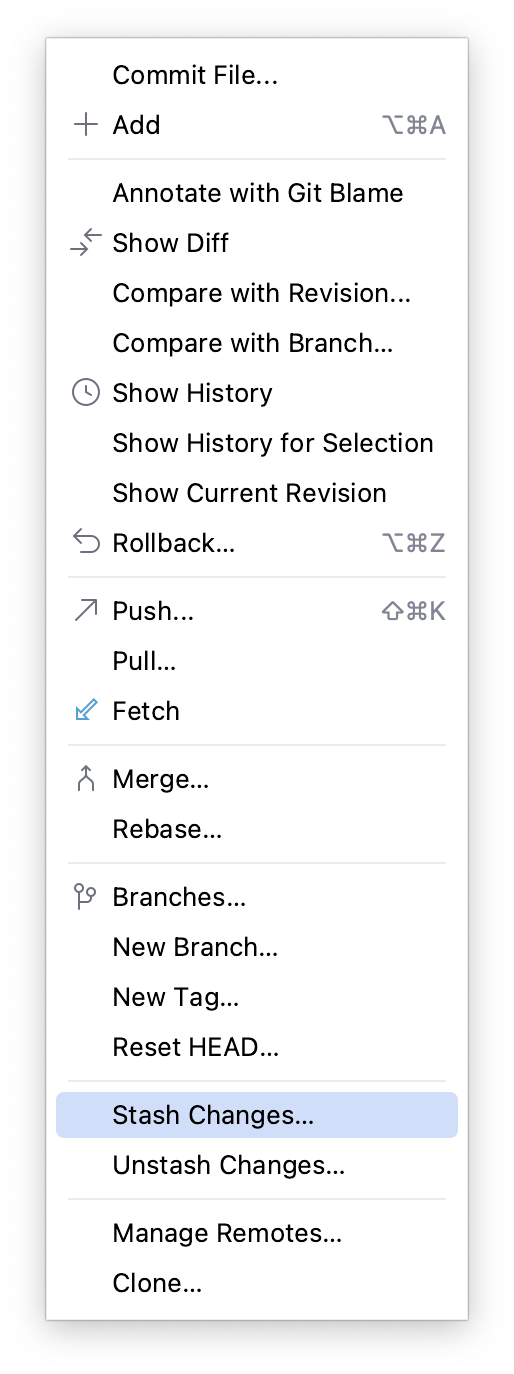
点击 Stash Changes... 选项,可以看到 Stash 弹框
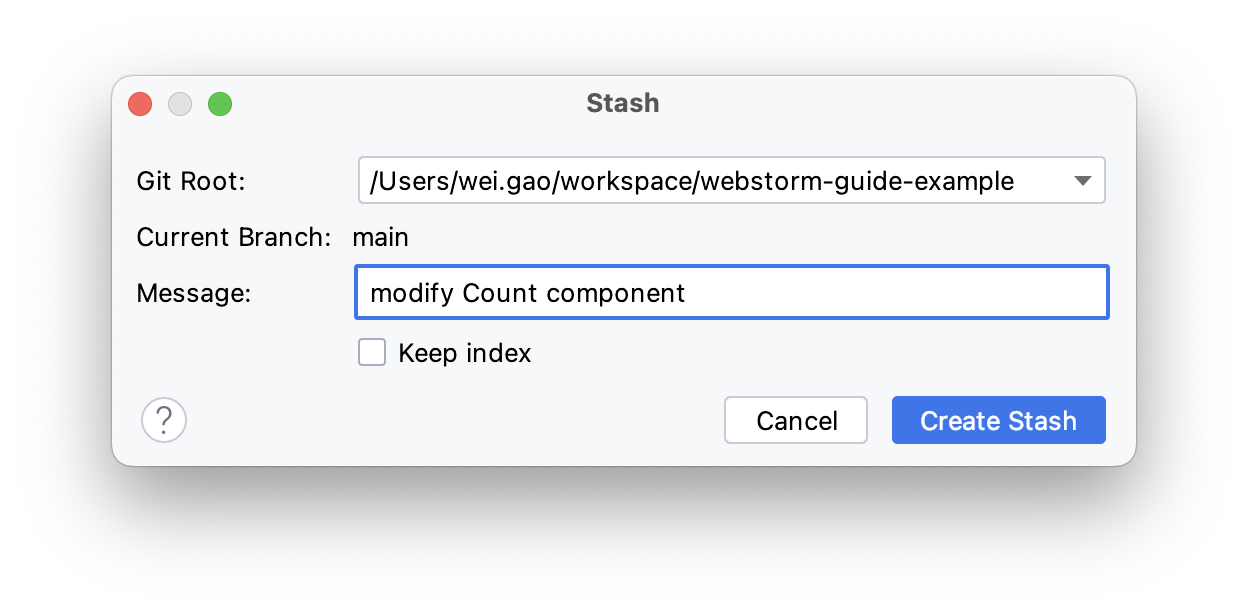
点击 Create Stash 按钮、即可创建一个 Stash
根据新建分支的指导,创建 modify_Count_component 分支,对 Stash 的内容在新分支上 Unstash
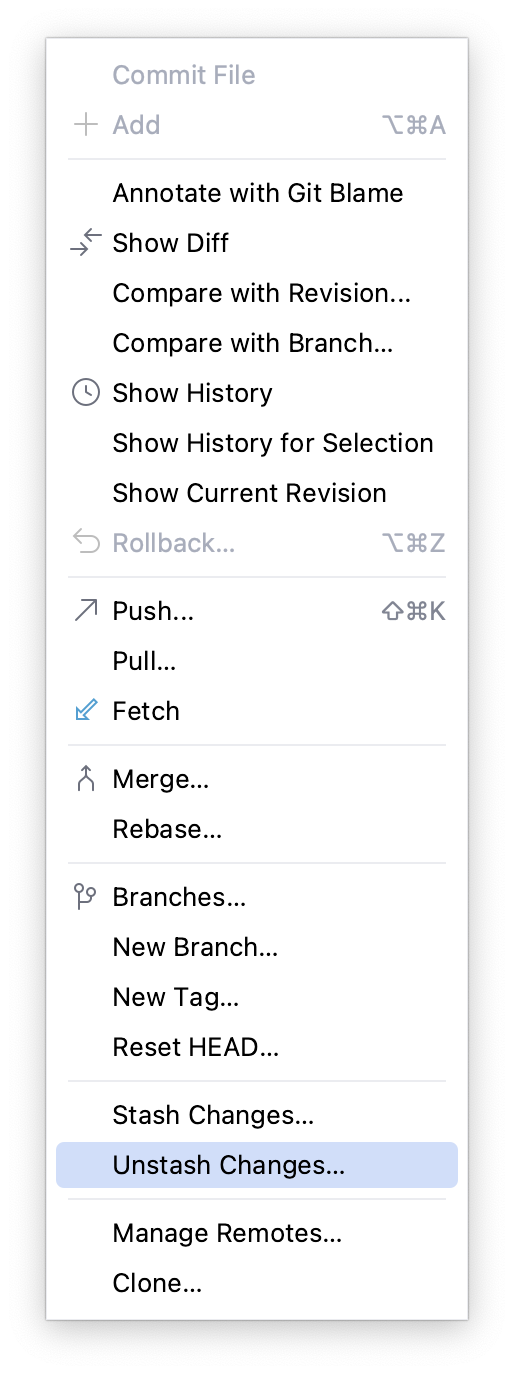
点击 Unstash Changes... 选项
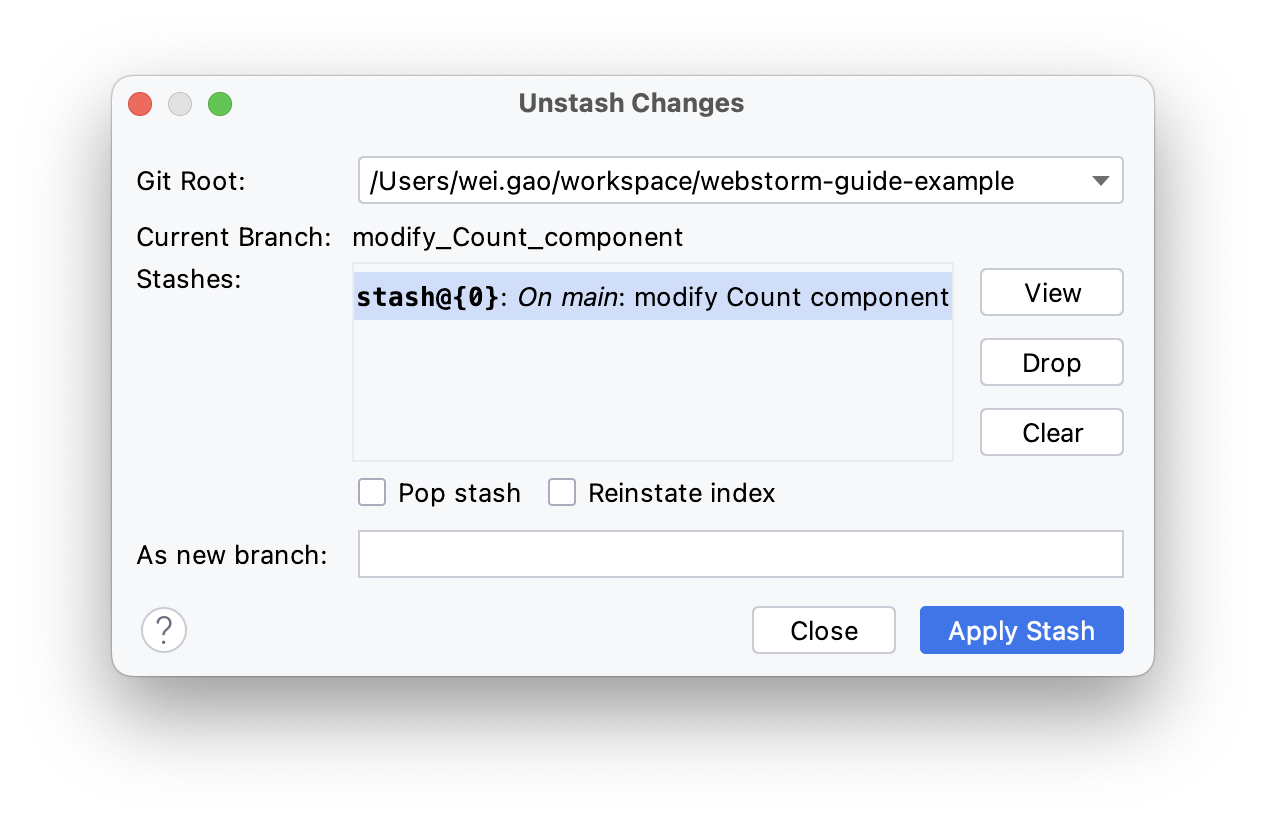
点击 Apply Stash 按钮,就将 Stash 的内容移动到新分支上
# 回滚修改
# 文件回滚
当开发人员需要放弃整个文件的改动、使用 command + 0 快捷键,聚焦文件 Changes 区域,选择指需要回滚的文件,
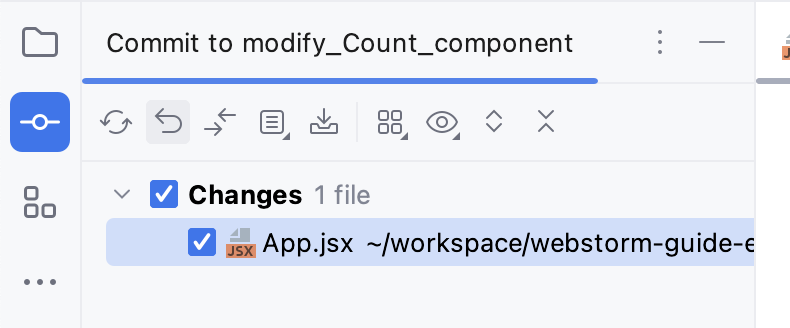
点击回滚的选项,会弹出 Rollback Changes 窗口
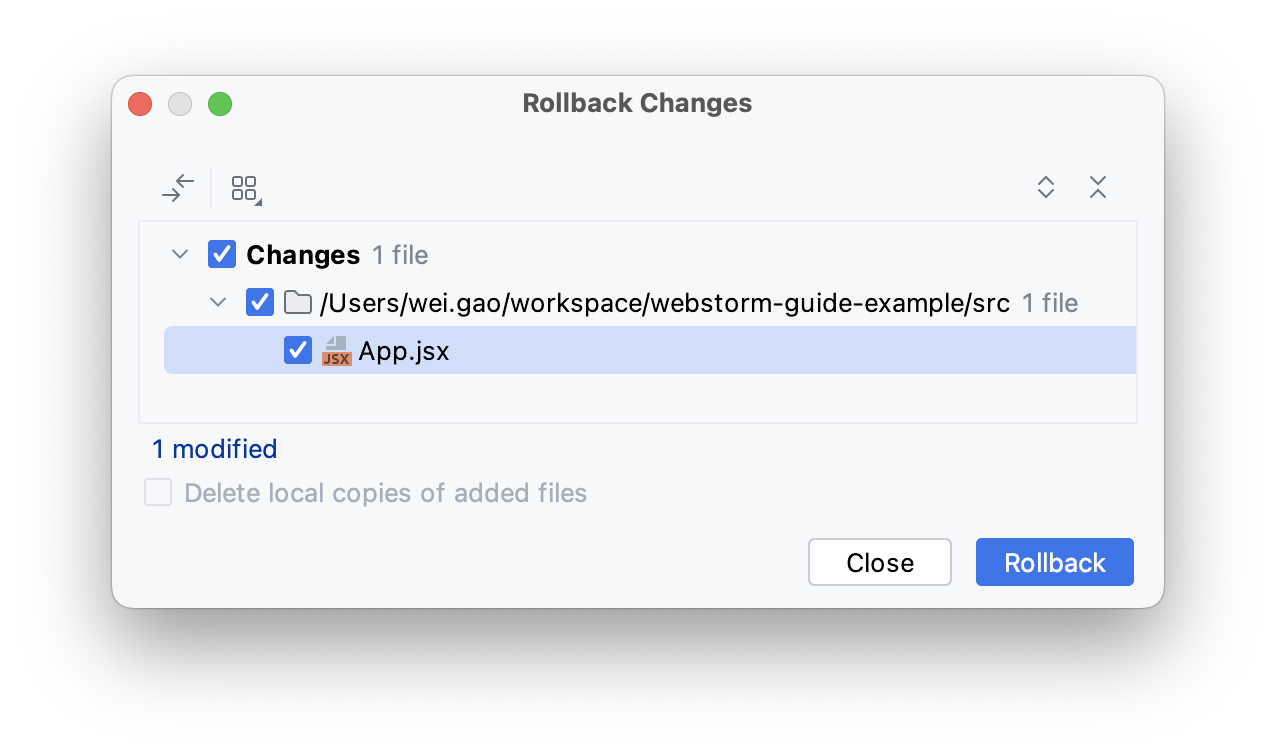
点击 Rollback 按钮,即可回滚选中的文件
# 代码块回滚
当开发人员需要放弃局部代码改动时,可以点击代码左侧当状态条,会显示操作弹框
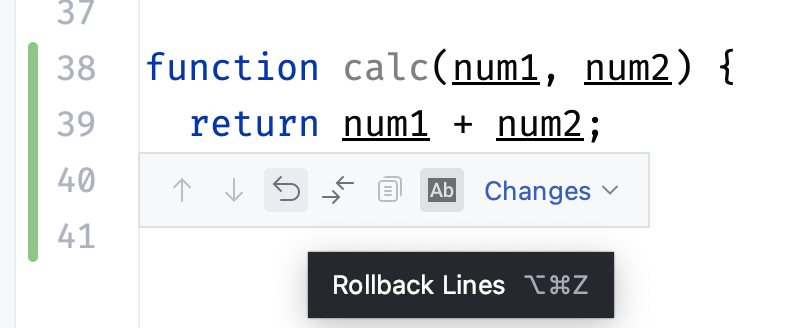
点击 Rollback Lines 选项,即可回滚代码块
# 撤销操作
git revert 操作是将选择的某一次提交记录重做,若之后又有提交,提交记录还存在,只是将指定提交的代码给清除掉
使用 command + 9 调出分支的 commit log, 如图所示
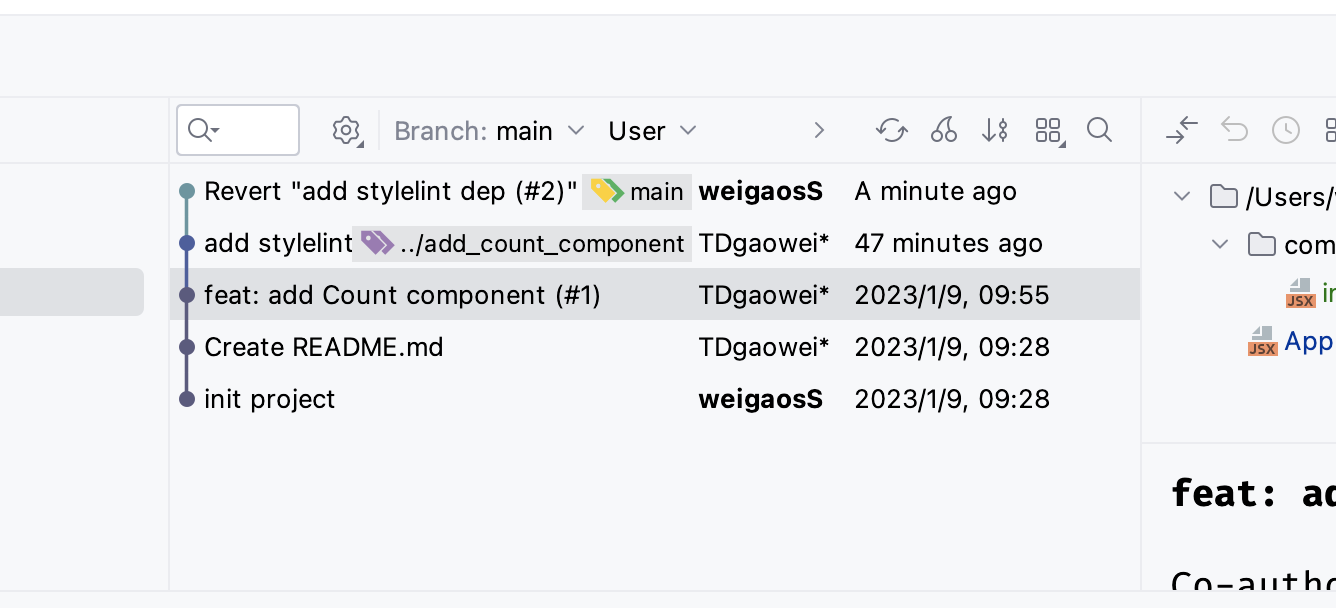
选择要 revert 的 commit,点击鼠标右键,显示操作弹框
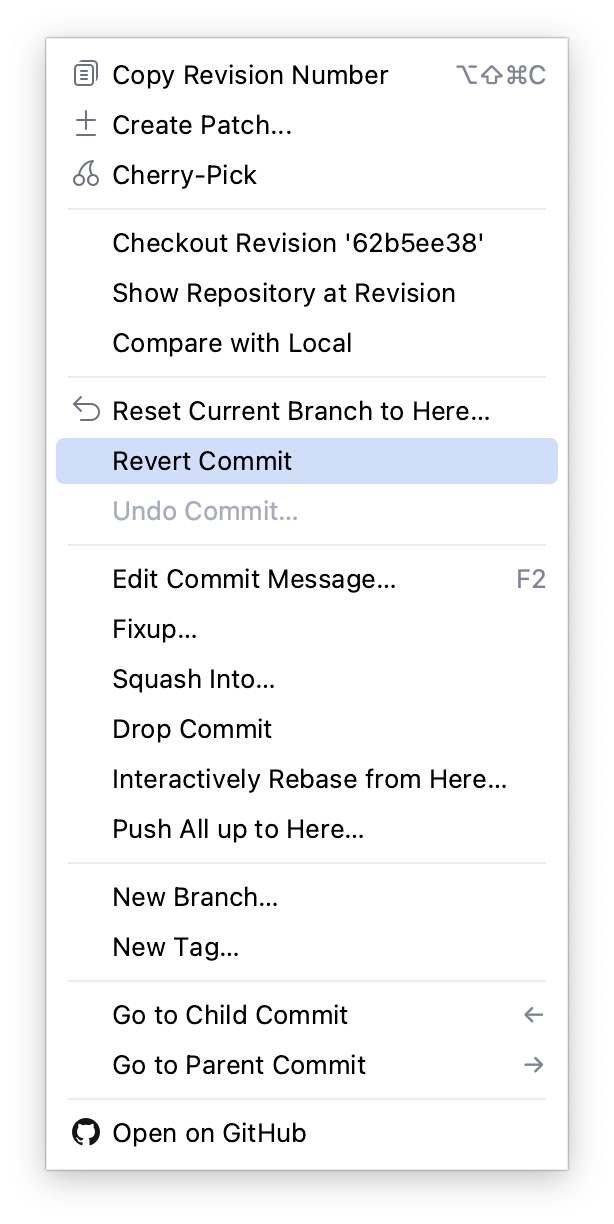
使用 command + k 快捷键,直接提交修改到远程分支
# 版本回退
git reset 重置 HEAD 和指定提交之间的所有更改,根据传入的参数不同,处理结果如下
# mixed
git reset --mixed 撤销 HEAD 和指定提交之间的所有更改,但会将更改保留在工作目录中,作为未暂存的更改。Git 默认会使用--mixed。
# soft
git reset --soft 将 HEAD 移回指定的提交,撤消 HEAD 指向的位置和指定提交之间所做的所有更改,并将所有更改保存在索引中。换句话说,Git 会重新添加暂存的更改,准备再次提交。
# hard
git reset --hard 会自动丢弃 HEAD 和指定提交之间的所有更改。所以要慎用。
# keep
# 创建、删除标签
在内容编辑区里,点击鼠标右键,显示操作上下文
点击 Git 选项,显示 Git 功能菜单
选择 New Tag... 选项,即可创建标签
# 分支变基
在内容编辑区里,点击鼠标右键,显示操作上下文操作
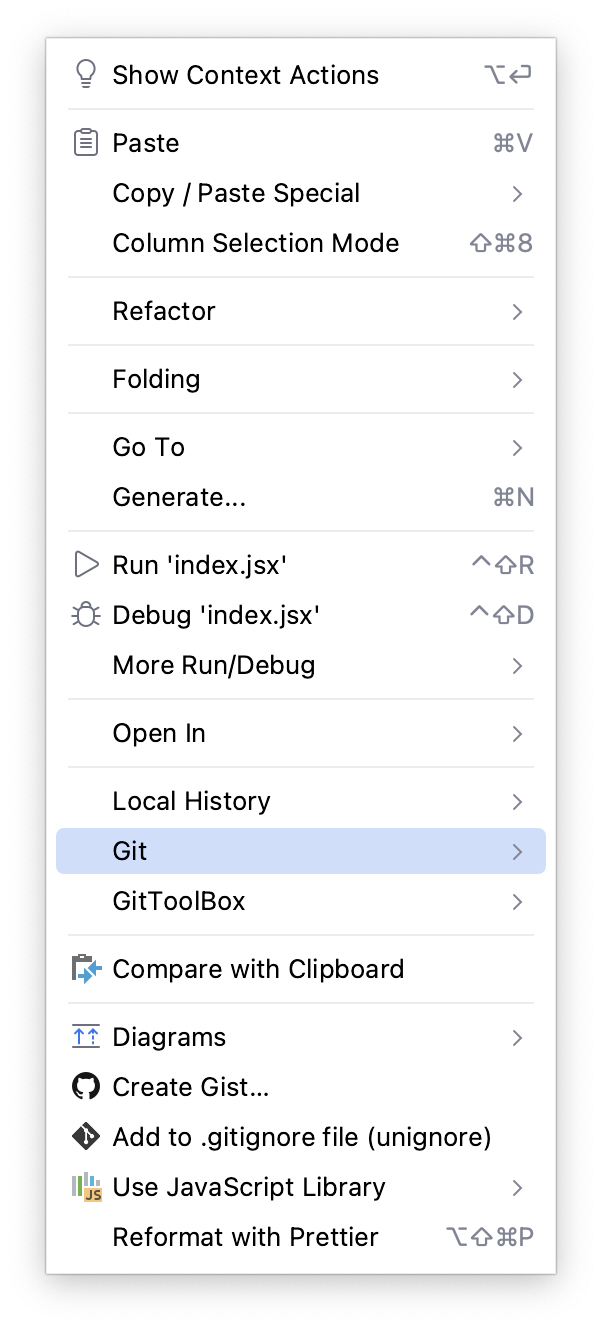
点击 Git 选项,显示 Git 功能菜单
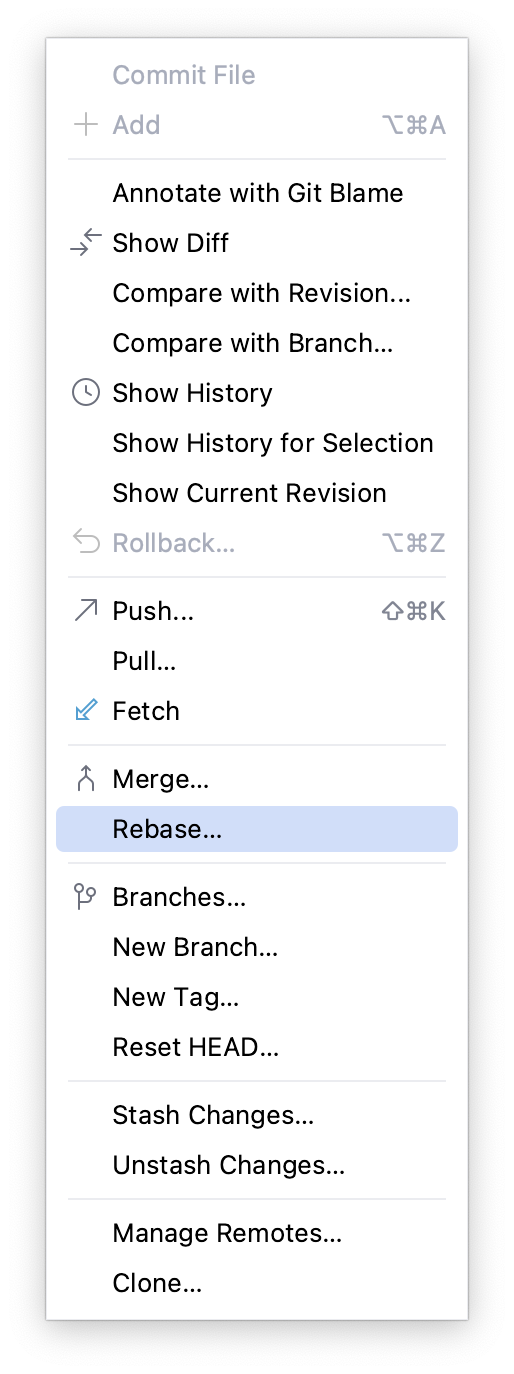
选择 Rebase...选项,弹出 Rebase 操作窗口
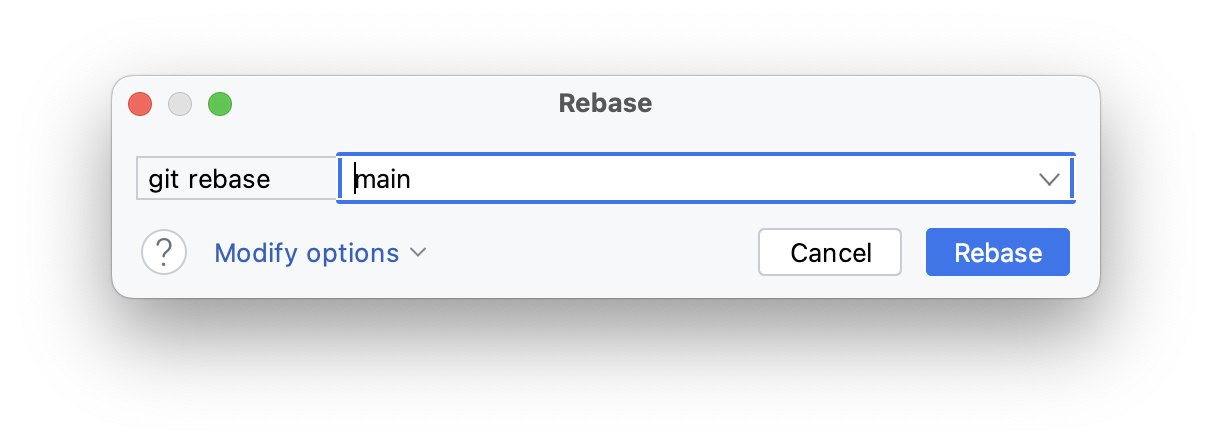
选择需要 rebase 的分支,点击确认按钮即可实现分支变基
# 解决冲突
当开发人员使用分支变基的功能时,可能会出现代码合并冲突。WebStorm 提供了非常棒地可视化解决冲突的功能
# 择优挑选
择优挑选即 git cherry-pick 操作,选择将现有的一个或者多个提交的修改引入当前内容
# 文件状态颜色
WebStorm 内置文件各种操作后的颜色状态,如下图所示
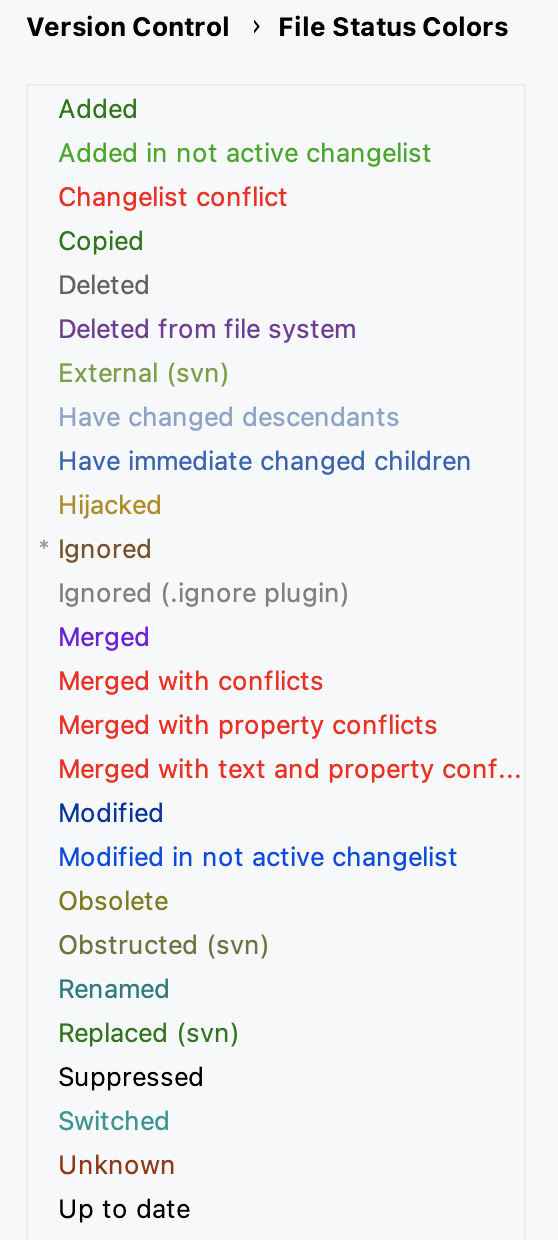
从图中可以看出,文件状态颜色的种类很多,开发人员只需要重点记住以下文件状态
added表示新增文件modified表示文件被修改deleted表示该文件被删除renamed表示文件重命名
还可以通过勾选 Changes 查看文件改动类型,如下图所示
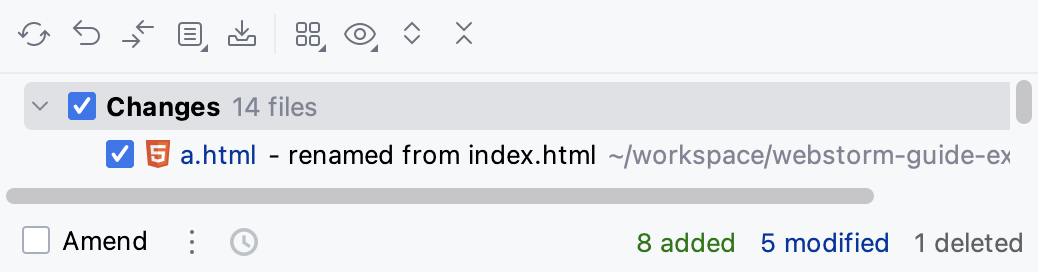
上图的右下角显示文件改动类型